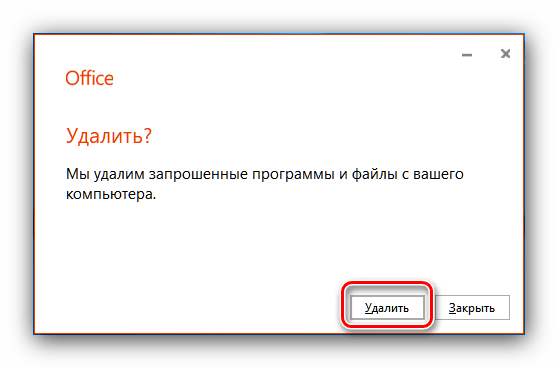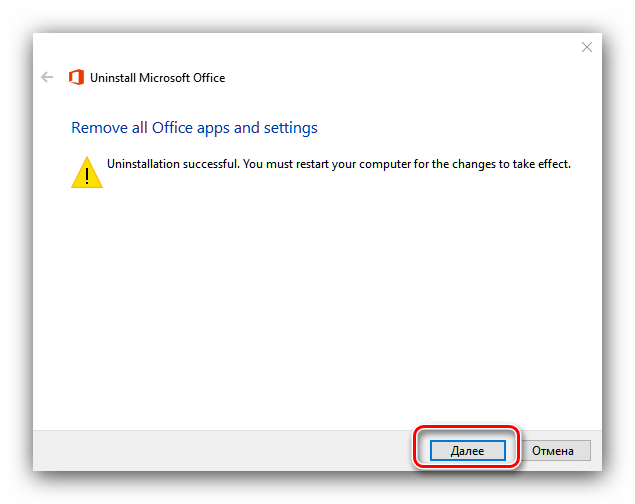Удаление Office с компьютера — Служба поддержки Office
Если вы используете установку по технологии «нажми и работай» или MSI, удалите Office через панель управления или скачайте средство поддержки удаления. Если не удается удалить Office с помощью этих вариантов, попробуйте удалить его вручную.
Вариант 1. Удаление Office через панель управления
-
Откройте панель управления.
Совет: Если вы установили приложения Office в составе набора, например Office для дома и учебы или Office 365, выполните поиск по его имени. Чтобы найти отдельное приложение, выполните поиск по его имени, например Project или Visio.
В большинстве случаев отдельное приложение нельзя удалить, если оно входит в набор Office. Приложения можно удалять по отдельности, только если они были приобретены не в наборе.
Windows 10
-
В поле поиска на панели задач введите панель управления, а затем выберите Панель управления.
-
Выберите раздел Программы, а затем — Программы и компоненты, щелкните правой кнопкой мыши продукт Microsoft Office и выберите команду
Windows 8.1 или 8
-
Щелкните правой кнопкой мыши кнопку Пуск
 (в левом нижнем углу) и выберите команду Панель управления
(в левом нижнем углу) и выберите команду Панель управления -
Выберите пункт Программы и компоненты, щелкните правой кнопкой мыши продукт Office и выберите команду Удалить.
Windows 7
-
Нажмите кнопку Пуск и выберите Панель управления.
-
В категории Программы выберите пункт Программы и компоненты.
-
Щелкните правой кнопкой мыши приложение Office, которое нужно удалить, и выберите команду Удалить.
-
-
Следуйте указаниям, чтобы завершить удаление.
-
Выберите версию Office, которую вы хотите переустановить, и выполните указанные ниже действия.
Office 365 | Office 2019 | Office 2016 | Office 2013 | Office 2010 | Office 2007
Вариант 2. Полное удаление Office с помощью средства поддержки удаления
-
Нажмите расположенную ниже кнопку для скачивания и установки средства поддержки удаления.

-
Следуйте указанным ниже инструкциям, чтобы скачать средство поддержки удаления для соответствующего браузера.
Microsoft Edge или Internet Explorer
-
В нижней части окна браузера нажмите кнопку Выполнить, чтобы запустить файл SetupProd_OffScrub.exe.

Chrome
-
В левом нижнем углу щелкните правой кнопкой мыши SetupProd_OffScrub.exe и выберите пункт Открыть.

Firefox
-
Во всплывающем окне нажмите кнопку Сохранить файл.
Затем в правом верхнем углу окна браузера FireFox нажмите стрелку загрузок и выберите SetupProd_OffScrub.exe.

-
-
Выберите версию, которую нужно удалить, и нажмите кнопку «Далее».
-
Следуйте остальным указаниям и при появлении запроса перезагрузите компьютер.
После перезагрузки компьютера средство удаления автоматически откроется для завершения последнего этапа процесса удаления. Следуйте остальным указаниям.
-
Выберите действия для версии Office, которую нужно установить или переустановить. Закройте средство удаления.
Office 365 | Office 2019 | Office 2016 | Office 2013 | Office 2010 | Office 2007
Удаление Office вручную
Если средству удаления Office не удается полностью удалить Office с вашего компьютера, вы можете сделать это вручную.
Удаление Office из параметров Windows 10
-
Выберите Пуск
 > Параметры
> Параметры
 > Приложения.
> Приложения. -
Примечание: Если вы установили целый набор Office, например для дома и учебы, либо оформили подписку на Office, выполните поиск по его имени. Если вы купили отдельное приложение Office, например Word или Visio, выполните поиск по имени приложения.
-
Нажмите кнопку Удалить.
Совет: Если вам не удается удалить установку из Магазина Microsoft Store с помощью параметров в Windows 10, попробуйте удалить Office вручную с помощью PowerShell, следуя инструкциям ниже.
Удаление Office вручную с помощью PowerShell
Удаление Office
-
Щелкните правой кнопкой мыши кнопку Пуск
 и выберите пункт Windows PowerShell (администратор).
и выберите пункт Windows PowerShell (администратор). -
В окне Windows PowerShell введите следующее:
Get-AppxPackage -name “Microsoft.Office.Desktop” | Remove-AppxPackage
-
Нажмите клавишу ВВОД.
Это займет несколько минут. После завершения появится новая командная строка.
Проверка удаления Office
-
В окне Windows PowerShell введите следующее:
Get-AppxPackage -name “Microsoft.Office.Desktop”
-
Нажмите клавишу ВВОД.
Отображение только командной строки без дополнительных сведений означает успешное удаление Office, и вы можете закрыть окно Windows PowerShell.
Переустановка Office
Чтобы переустановить Office, см. статью Установка или переустановка Office на компьютере c Windows.
Как удалить Microsoft Office — три эффективных способа
Office — самый распространённый пакет офисных программ для ОС Виндовс. Microsoft Word, Excel, PowerPoint — все эти и другие офисные программы можно найти практически на любом компьютере или ноутбуке под управлением Windows. Однако случается так, что для документов используются иные программы и сервисы, а этот пакет лишь занимает место на жестком диске. Или же, хоть и достаточно редко, в какой-либо из этих программ случается сбой, требующий полного удаления и переустановки Microsoft Office. В этом руководстве будет рассмотрено, как окончательно удалить Microsoft Office 2007, 2010, 2013 и более новых версий, а также как заново его установить.

Как удалить Microsoft Office
Стандартное удаление Microsoft Office
Один из самых популярных и доступных методов деинсталляции Microsoft office — следование стандартной для Виндовс процедуре удаления программ. Осуществляется это с помощью системного раздела «Программы и компоненты». Смотрите приведенную ниже пошаговой инструкцию, где описано, как открыть данный раздел и правильно выполнить удаление.
Шаг 1. Откройте главное меню Виндовс — раздел «Пуск», кликнув по иконке в виде логотипа Windows в левом нижнем углу. Найдите «Панель управления» и щелкните по ней левым кликом мыши.

Кликаем по иконке в виде логотипа Windows в левом нижнем углу, находим «Панель управления» и щелкаем по ней левым кликом мыши
Если вы пользуетесь 10-й версией Виндовс, откройте классическую «Панель управления» с помощью системного поиска, написав соответствующее название.

Во встроенном поисковике вводим «Панель управления» и открываем ее
Также на всех Windows-cистемах присутствует возможность открытия «Панели управления» посредством окна «Выполнить», вызываемой клавишами «Win» и «R». Затем просто впишите «control» в строке команд.

Вызываем нажатием клавиш «Win»+«R» консоль «Выполнить», вводим команду «control», нажимаем «ОК»
Шаг 2. Выберите раздел с названием «Программы и компоненты».

В режиме «Просмотр» выставляем «Крупные значки», выбираем раздел с названием «Программы и компоненты»
Шаг 3. Среди списка найдите Microsoft Office, а затем кликнете левой клавишей по строке с названием программы. В контекстном меню выберите «Удалить». Затем вам останется лишь подтвердить действие.

Кликаем левой клавишей по строке с названием программы, в меню выбираем «Удалить»

Нажимаем «Да»
Обратите внимание! Такой способ удаления считается самым быстрым, однако он далеко не всегда эффективен. В системе всё-таки остаются некоторые остаточные файлы, поэтому в случае, если вам необходимо полное удаление — воспользуйтесь методами, предоставленными ниже.
Деинсталляция Office через «Средство простого исправления»
Средство простого исправления — приложение-деинсталлятор от компании Microsoft, созданное для упрощения процедуры удаления Office. Удаление таким способом также очень простое в исполнении, ведь для этого потребуется лишь скачать нужный файл и совершить несколько кликов.
Шаг 1. Перейдите по ссылке «https://aka.ms/diag_officeuninstall», и после этого начнётся автоматическое скачивание небольшого файла.

Вставляем ссылку в адресную строку любого браузера, нажимаем «Enter»
Шаг 2. После установки запустите его, кликнете по «Далее», затем по «Да».

Кликаем по «Далее»

Нажимаем «Yes» («Да»)
Шаг 3. После окончания работы программы, закройте её и перезагрузите ваш компьютер. Это действие удалит все остаточные файлы.

Нажимаем по кнопке «Закрыть»
Важно! Удаление Office с помощью «Средства простого исправления» доступно только в ОС Windows 7 и более новых. Если вы пользуетесь более старыми системами (Windows XP или Vista), воспользуйтесь другим способом деинсталляции.
Удаление Office с помощью сторонних программ
Использование специализированных утилит — ещё один действенный метод окончательного удаления Microsoft Office с компьютера. Подобных утилит существует огромное множество, а самые популярные среди них — CCleaner и Revo Unistaller. Мы же рассмотрим подобный метод удаления на примере Revo Unistaller.
Шаг 1. Первым делом загрузите Revo Unistaller с официального сайта компании-разработчика «https://www.revouninstaller.com». Нам будет достаточно и функционала бесплатной версии утилиты.

Переходим в раздел «Загрузки» («Download»)

Выбираем бесплатную версию, нажимаем «Скачать»
Шаг 2. После окончания скачивания установочного файла revosetup.exe, вам нужно открыть его. Затем выполните установку программы, следуя предоставленным в ней инструкциям:
- кликните «ОК»;

Нажимаем «ОК»
- отметьте пункт о принятии соглашения, щелкните «Далее»;

Отмечаем пункт о принятии соглашения, щелкаем «Далее»
- по желанию измените папку для установки утилиты, нажав по блоку «Обзор…», или оставьте все, как есть, и жмите «Далее».

Жмем «Далее», по желанию меняем папку для установки, нажав по блоку «Обзор»
Шаг 3. После завершения установки откройте Revo Unistaller, и в перечне программ найдите строку с названием Microsoft Office.

Находим строку с названием Microsoft Office
Шаг 4. Кликнете по ней правой клавишей мыши, а затем в открывшемся контекстном меню выберите пункт «Удалить». Затем от вас потребуется лишь подтвердить данное действие.

Кликаем по ней правой клавишей мыши, а затем левой по пункту «Удалить»
Узнайте также полезную информацию, как удалять
программы на Windows 7, из нашей новой статьи.
Как переустановить Office
В Office, как и в любой другой программе, изредка могут случаться различные баги и проблемы в работе. Лучшее средство от них — банальная переустановка программы. В инструкциях ниже вы можете прочитать, как совершить переустановку каждой версии Office:
Как установить Office 365 и Office 2019
Шаг 1. Перейдите на официальный сайт программного обеспечения Office «www.office.com», кликните по блоку «Войти» в правом верхнем углу.

На официальном сайте Майкрософт нажимаем по блоку «Войти» в правом верхнем углу
Шаг 2. Войдите в свою учетную запись Майкрософт, привязанную к Office, если вы прежде не сделали этого.

Вводим данные от учетной записи Майкрософт
Шаг 3. Затем на главной странице кликните по «Установить Office». Начнётся скачка установочного файла.

Кликаем по «Установить Office»
Шаг 4. По окончанию скачивания запустите файл. После этого начнётся непосредственно процесс установки Office на компьютер.

Ожидаем завершения процесса установки Office
Шаг 5. После появления надписи «Готово! Набор Office установлен» можно считать, что вы успешно переустановили этот пакет офисных программ.

После появления надписи «Готово! Набор Office установлен» нажимаем «Закрыть»
На заметку! Процесс установки Office 2010, 2013 и 2016 практически не отличаются от вышеописанного способа установки Office 365 и 2019.
Как установить Office 2007
Это версия Office всё ещё остается одной из самых массовых за всё время, хоть и её официальная поддержка была прекращена в октябре 2017-го года. Тем не менее, её до сих пор можно установить и беспрепятственно ею пользоваться. Однако стоит предупредить, что её установка сейчас возможна только с компакт-диска, что в нынешних реалиях кажется уже весьма устаревшим методом установки.
Шаг 1. Вставьте диск с Microsoft Office 2007 в дисковод. После этого автоматически запустится мастер установки.

Вставляем диск с Microsoft Office 2007 в дисковод компьютера
Шаг 2. Затем вам будет предложено ввести код активации. Его можно найти на наклейке, расположенной на коробке от диска с Office.

Вводим код активации, который можно найти в наклейке на коробке от диска
Шаг 3. После этого прочтите и примите условия использования программы. Кликните по «Продолжить».

Отмечаем пункт о принятии лицензионного соглашения, кликаем по «Продолжить»
Шаг 4. Далее вам остаётся проделать ещё несколько действий, соблюдая все инструкции.

Нажимаем «Install Now» («Установить сейчас»)
Шаг 5. После установки кликните по «Закрыть». Вот и всё, установка завершена.

Нажимаем «Закрыть»
Видео — Как удалить Microsoft Office 2007, Word, Excel
Как убрать офис — практические советы
Причин для того чтобы содержать офис в чистоте и порядке может быть тысяча. Это делается не только потому что убранное и аккуратное помещение визуально более привлекательно, в отличии от суматохи и беспорядка, но так же это хорошо сказывается на клиентах и работоспособности персонала. Если вы заинтересованы в поддержании порядка на месте ведения вашего бизнеса, то следуйте следующим советам, и вы поймете, как убрать офис.
Уборка офисов от профессионалов отсвободит вас от соблюдения всех следующих последовательностей.
Последовательность действий
- Организуйте место для хранения бумаг. Документы, которые подолгу лежать на рабочих столах и тумбах не только создают хаос в офисе, но мешают вовремя найти нужные бумаги, когда в этом острая необходимость. Есть несколько вариантов по организации бумаг в офисе.
- Картотечные шкафы идеально подходят для хранения таких вещей, как счет-фактуры, заказы на выполнения работ, сметы, сведения о поставщиках, спецификаций продуктов и профилей клиентов. Наклеивайте на папки с бумагами наклейки с пометками о причастности к той или иной категории. Каждый раз, когда вы убираете офис, собирайте все бумаги по категориям.
- Если некоторые документы должны постоянно находится под рукой, то для их хранения вы можете воспользоваться либо настенными карманами, либо специальными настольными лотками. Это отличное решения для таких документов, как счета к оплате, заведенные заявки, документы готовые к подшивке.
- В целях экономии стоит рассмотреть вариант с электронным документооборотом. Сканируйте все документы и храните их в электронном виде. Это позволит вам экономить на бумаге и на месте для их хранения.

- Дезинфекция туалетов. Дезинфекция необходима не только для ухоженного внешнего вида, но и для безопасности здоровья сотрудников и клиентов. Уборная одно из самых посещаемых помещений за день именно поэтому их необходимо мыть каждый день.
- Унитаз надо чистить при помощи ершика и дезинфицирующего средства. Протрите сиденье, крышку , бак и основание унитаза при помощи салфетки из микрофибры и дезинфицирующего средства. Используйте автоматические дезодорирующие средства для поддержания приятного запаха в уборной.
- Протрите раковину при помощи дезинфицирующих средств.
- Обязательно сделайте влажную уборку пола.
- Замените мыло в дозаторах, поменяйте рулоны с туалетной бумагой и салфетками.

- Защитите вашу электроник от пыли, сохраняя ее в постоянной чистоте. Воспользуйтесь тряпкой, чтобы вычистить пыль из труднодоступных мест, таких как клавиши клавиатуры, вентиляционные отверстия и вентиляторы. Протрите мониторы и системные блоки тряпкой с дезинфицирующими средствами.

- Уберите комнату отдыха и кухню. Часто комната отдыха используется для разогрева и приема пищи. Чистая комната отдыха – это залог здоровья сотрудников. Кроме того чистая комната отдыха очень хорошо стимулирует моральный дух сотрудников.
- Содержите холодильник в чистоте и организованности. Постоянно выбрасывайте старую еду и раз в неделю протирайте полки тряпкой смоченной дезинфицирующей жидкостью.
- Протирайте влажной тряпкой столы, полки, стулья и столешницы.
- Чистите микроволновую печь внутри только с использованием дезинфицирующего средства. Лучшего всего проводить чистку каждый день иначе потом это станет делать гораздо труднее, так как жир и все остальное пригорит к внутренней поверхности микроволновки.
- Если у вас есть сушилка для посуды, то ее необходимо мыть каждый день для того чтобы предотвратить появление плесени.
- Постоянно заменяйте кухонные полотенца, а так же меняйте губку для посуды раз в неделю.

- Очищайте корзины для мусора каждый день. Опустошать корзины надо везде – в комнате отдыха, офисных помещениях, конференц-залах, общественных коридорах и туалетах.

- Обеспечьте чистоту общественной зоне. Первое впечатление, которое получают ваши клиенты – это впечатление о состоянии чистоты и презентабельности вашего офиса. Поэтому, вам нужно приложить немало труда и заботы для того, чтобы представить свой офис и бизнес в лучшем виде для ваших клиентов.
- На ресепшене не должно быть пыли, пятен и другого мусора.
- Если у вас имеется стойка с журналами, брошюрами и каталогами для ваших клиентов, то следите за тем, чтобы вся корреспонденция в ни была свежей и актуальной.
- Постоянно обеспыливайте мебель, полки, растения, гобелены, жалюзи и шторы.
- Периодически обеспыливайте стены посредством пылесоса со специальной насадкой или другим удобным способом.
- Помойте окна, зеркала и все зеркальные поверхности, чтобы на них не было никаких отпечатков и прочего.
- Пропылесосьте пол и сделайте влажную уборку.

- Обязательно заставляйте сотрудников содержать свое рабочее место в чистоте. Используйте лотки для бумаг, органайзеры, стойки для файлодержателей, корзины и тумбы. На рабочем столе вещей должно находиться по минимуму. Постоянно протирайте рабочий стол от пыли.

Подсказки
Всегда выставляйте предупреждающий знак при мытье полов.
Пускай ежедневная уборка превратится в привычку. Таким образом, вы сможете постоянно поддерживать чистоту в офисе, и вам не потребуется заказывать генеральную уборку раз в месяц.
Украсьте офис искусственными растениями, которые легче протирать и особого ухода не требует. Так же с них не опадают листья.
Рассмотрите вопрос о найме профессиональной клининговой компании. Вы можете заказать уборку офиса на регулярной основе и освободить себя от найма специалиста в штат, закупке средств и расходных материалов.
Сократите количество безделушек в офисе – это приведет к меньшему накоплению пыли.
А что вы думаете по этому поводу? Что еще можно добавить к вышесказанному?
Видео. Удаление Office — Office 365
Удалить Office можно через панель управления. Однако если вы хотите удалить Office полностью, воспользуйтесь средством простого исправления.
-
Скачайте средство простого исправления.
-
Откройте средство простого исправления и нажмите кнопку Далее.
-
Нажмите Да. Для удаления всех приложений Office может потребоваться некоторое время, поэтому убедитесь, что ваш компьютер остается на месте.
-
Когда удаление завершится, нажмите кнопку Далее и закройте средство.
-
Перезагрузите компьютер, чтобы полностью удалить Office.
Вам нужны дополнительные возможности?
Удаление Office 2016, Office 2013 или Office 365 с компьютера
Удаление Office 2016 для Mac
Удаление Office 2016 или Office 365 вручную
Обучение работе с Excel
Обучение работе с Outlook
Есть несколько способов удалить Office.
Самый быстрый — через панель управления.
В Windows 10 нажмите кнопку «Пуск» и введите текст «панель управления». Нажмите клавишу ВВОД и щелкните пункт «Удаление программы». Затем выберите Office 365 и нажмите кнопку Удалить.
Если вы хотите полностью удалить Office, лучше всего воспользоваться средством простого исправления.
Чтобы скачать его, щелкните ссылку под видео.
Откройте средство и нажмите кнопку Далее. Нажмите кнопку Да. Для удаления всех приложений Office может потребоваться некоторое время, поэтому убедитесь, что ваш компьютер остается на месте. Когда удаление завершится, нажмите кнопку Далее и закройте средство. Теперь просто перезагрузите компьютер, чтобы полностью удалить Office.
Убрать офис в г. Москва за 1300 рублей
Пошив одежды
Добрый день! Интересует пошив моделей универсального размера из тянувшегося материала ( платья, боди для беременных). Прилагаю пример изделия. Если вам не трудно — напишите пожалуйста стоимость вашей работы…
Оксана Д. Ленинский проспект (дублёр), Москва
Нужна няня для сопровождения ребёнка в сад и обратно…
Нужна няня для сопровождения (отвезти/забрать) в дневной стационар, он же сад. Забрать с адреса ул. Александры Монаховой 105 к1, отвозить на Каширское шоссе 34 (к 8.00 до 8.30 надо привезти ребёнка и с…
Лидия Р. улица Александры Монаховой, посёлок Коммунарка
Почистить обивку дивана
Серый трёхместный обычный диван, сильных пятен и загрязнений нет.
Тамара П. Осенний бульвар, 8к1, Москва
Генеральная уборка квартиры
Нужна генеральная уборка 2х квартиры ,фото прилагаю
Заир Ю. Гурьевский проезд, 11к1, Москва
Нужна уборка 1-комнатной квартиры
Нужна уборка квартиры лень убираться, просто нужен порядок
Эдуард С. Муринская дорога, 64, Санкт-Петербург
Как полностью удалить Офис 365 в Windows 10

В «десятку», независимо от редакции, разработчик встраивает пакет приложений Office 365, который предназначен стать заменой привычному Microsoft Office. Однако этот пакет работает по подписке, достаточно дорогой, и задействует облачные технологии, что многим пользователям не нравится – они бы предпочли удалить этот пакет и установить более привычный. Наша сегодняшняя статья призвана помочь это сделать.
Удаление Office 365
Поставленную задачу можно решить несколькими способами – задействованием специальной утилиты от Microsoft или же системным средством удаления программ. ПО для деинсталляции использовать не рекомендуем: Office 365 тесно интегрирован в систему, и его удаление сторонним инструментом может нарушить её работу, а во-вторых, приложение от сторонних разработчиков всё равно не сможет удалить его полностью.
Способ 1: Удаление через «Программы и компоненты»
Самый простой метод решения задачи – использование оснастки «Программы и компоненты». Алгоритм следующий:
- Откройте окно «Выполнить», в которое введите команду appwiz.cpl и нажмите «ОК».
- Запустится элемент «Программы и компоненты». Найдите в списке установленных приложений позицию «Microsoft Office 365», выделите его и нажмите «Удалить».

Если вы не можете найти соответствующую запись, сразу переходите к Способу 2.
- Согласитесь на деинсталляцию пакета.

Следуйте инструкциям деинсталлятора и дождитесь, пока процесс завершится. Затем закройте «Программы и компоненты» и перезагрузите компьютер.
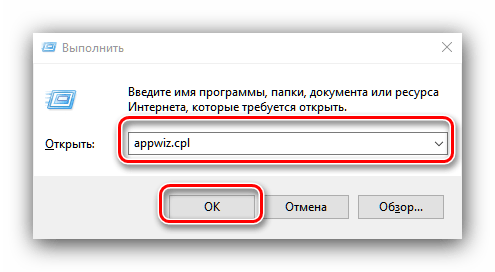
Этот способ самый простой из всех, и в то же время самый ненадёжный, поскольку часто пакет Офис 365 в указанной оснастке не отображается, и требуется задействовать альтернативное средство для его удаления.
Способ 2: Утилита-деинсталлятор от Microsoft
Пользователи часто жаловались на отсутствие возможности удалить этот пакет, поэтому недавно разработчики выпустили специальную утилиту, с помощью которой можно деинсталлировать Office 365.
Страница загрузки утилиты
- Переходите по ссылке выше. Нажмите на кнопку «Загрузить» и скачайте утилиту в любое подходящее место.
- Закройте все открытые приложения, и офисные в частности, после чего запускайте средство. В первом окне нажмите «Далее».
- Подождите, пока средство проделает свою работу. Вероятнее всего, вы увидите предупреждение, нажмите в нём «Yes».
- Сообщение об успешной деинсталляции ещё ни о чём не говорит – скорее всего, обычного удаления будет недостаточно, поэтому нажимайте «Далее» для продолжения работы.

Снова воспользуйтесь кнопкой «Далее». - На этом этапе утилита проверяет наличие дополнительных проблем. Как правило, она их не обнаруживает, но если на вашем компьютере установлен другой набор офисных приложений от Microsoft, потребуется удалить и их, поскольку в противном случае ассоциации со всеми форматами документов Майкрософт Офис будут сброшены, и заново настроить их не представляется возможным.
- Когда все проблемы при деинсталляции исправлены, закрывайте окно приложения и перезагружайте компьютер.

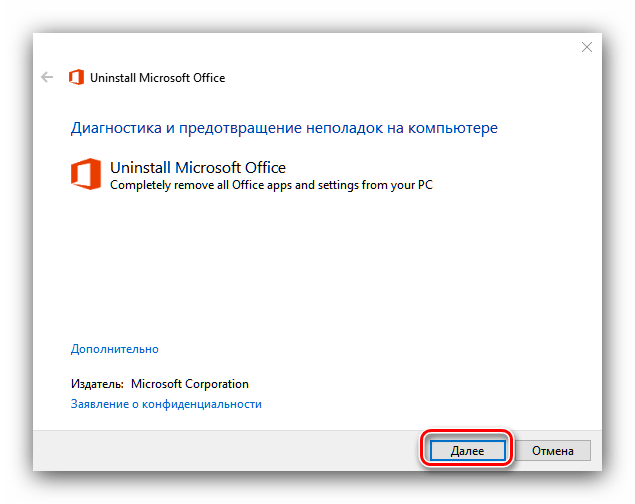

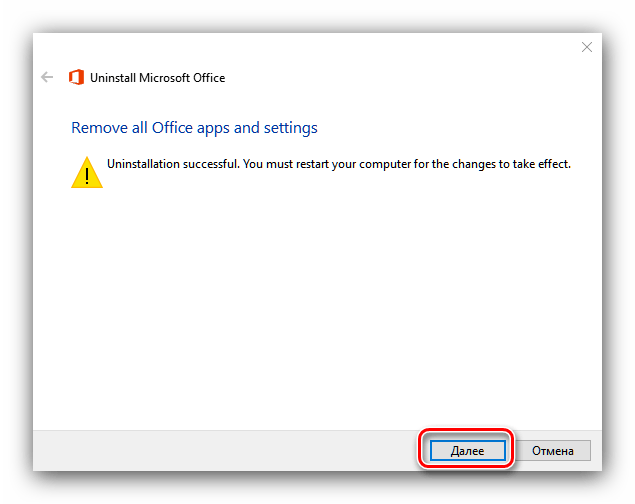


Теперь Офис 365 будет удалён, и больше вас не побеспокоит. В качестве замены можем предложить бесплатные решения LibreOffice или OpenOffice, а также веб-приложения Google Документы.
Читайте также: Сравнение LibreOffice и OpenOffice
Заключение
Удаление Office 365 может быть сопряжено с некоторыми трудностями, однако эти трудности вполне преодолимы силами даже неопытного пользователя.
 Мы рады, что смогли помочь Вам в решении проблемы.
Мы рады, что смогли помочь Вам в решении проблемы. Опишите, что у вас не получилось.
Наши специалисты постараются ответить максимально быстро.
Опишите, что у вас не получилось.
Наши специалисты постараются ответить максимально быстро.Помогла ли вам эта статья?
ДА НЕТКак полностью удалить старые версии Microsoft Office в Windows
В рамках задачи по массовому обновлению Office до последней версии на компьютерах всех пользователей (по схеме развертывания Office 2016 через SCCM), нам понадобилось разработать простое решение для корректного автоматического удаления любых других ранее установленных на компьютерах версий Microsoft Office. Предполагается использовать данные скрипты в задания по автоматическому удалению / установке Office через пакеты SCCM.
В большинстве случаев, перед установкой новой версии Office, желательно удалить любые ранее установленные на компьютере версии MS Office (одновременное использование разных версий Office на одном компьютере поддерживается, но не рекомендуется из-за потенциальных проблем). Поэтому возникла необходимость разработать скрипты, которые бы корректно удаляли любую версию Office, ранее установленную на ПК.
VBS скрипты OffScrub
Рассмотрев несколько способов удаления ранее установленных версий Office, мы остановились на использовании скриптов OffScrub от службы Premier поддержки Microsoft. Скрипты OffScrub входят в состав пакетов официальных пакетов EasyFix (пакет принудительного удаления Office 2007 и 2010, если их не получается удалить стандартным способом из Панели Управления) Для удаления Office 2013 и 2016 используется другой инструмент – пакет O15CTRRemove.diagcab, в который также входят скрипты OffScrub (см. сноску чуть ниже)
Скрипты Offscrub — представляют собой vbs сценарии для автоматизации удаления продуктов из состава Office. Данные скрипты позволяют полностью очистить систему от следов ранее установленного Office, в независимости от его текущий работоспособности. Перечислим основные преимущества в использования Offscrub для удаления Office:
- Возможность удаления старой версии даже при отсутствии или повреждения исходных файлов установки или кэша Office
- Куст пользователя в реестре не затрагивается
- Обеспечивается полное удаление
- Удаление устаревших настроек и всех продуктов (в т.ч. Project, Visio, Visio Viewer)
Скрипт Remove-PreviousOfficeInstalls.ps1 из пакета O15CTRRemove.diagcab позволяет определить установленную версию Office и вызвать скрипт Offscrub*.vbs для соответствующей версии Office.
В первую очередь, необходимо скачать с сайта Microsoft файл FixIt для тех версий Office и Windows, которые используются в вашей инфраструктуре.
Скачать пакет O15CTRRemove.diagcab для разных версий Office и Windows можно со страницы (https://support.microsoft.com/en-us/kb/971179).
Важное примечание. Ранее на этой странице присутствовали ссылки как на пакет EasyFix, так и на O15CTRRemove.diagcab. На данный момент осталась ссылка только на универсальный пакет O15CTRRemove.diagcab, который можно использовать для удаления Office 2013 / 2016 на Window 7, Windows 8 и Windows 10. Кроме того, еще в начале года в архиве O15CTRRemove.diagcab присутствовали скрипты Offscrub для новых версий Office, то теперь в нем остались только PowerShell скрипты. Эти (и другие) версии vbs Offscrub скриптов теперь можно получить только с официального репозитория разработчиков Office на GitHub (OfficeDev).В следующей таблице я собрал ссылки на пакеты Microsoft для удаления разных версий Office в разных ОС.

Качаем указанные файлы и сохраняем в каталог C:\tools\OfficeUninstall. Файлы *.diagcab представляют собой обычные архивы в CAB формате, которые можно распаковать с помощью команды expand.
Итак, для удобства для каждой версии Office создадим отдельный каталог:
set OFFICEREMOVE=C:\tools\OfficeUninstall\
md "%OFFICEREMOVE%\2003"
md "%OFFICEREMOVE%\2007"
md "%OFFICEREMOVE%\2010"
md "%OFFICEREMOVE%\2013"
md "%OFFICEREMOVE%\2016"
md "%OFFICEREMOVE%\O365"
Теперь в каждый каталог из скачанных архивов diagcab распакуем только vbs файлы.
expand -i "%OFFICEREMOVE%\MicrosoftFixit20054.mini.diagcab" -f:OffScrub*.vbs "%OFFICEREMOVE%\2003"
expand -i "%OFFICEREMOVE%\MicrosoftFixit20052.mini.diagcab" -f:OffScrub*.vbs "%OFFICEREMOVE%\2007"
expand -i "%OFFICEREMOVE%\MicrosoftFixit20055.mini.diagcab" -f:OffScrub*.vbs "%OFFICEREMOVE%\2010"
И скопируем тужа же vbs файлы, для новых версий Office, скачанные с GitHub.
move /y "%OFFICEREMOVE%\OffScrub_O15msi.vbs" "%OFFICEREMOVE%\2013"
move /y "%OFFICEREMOVE%\OffScrub_O16msi.vbs" "%OFFICEREMOVE%\2016"
move /y "%OFFICEREMOVE%\OffScrubc2r.vbs" "%OFFICEREMOVE%\O365"

Таким образом, у нас появится такие vbs файлы:
- 2003\OffScrub03.vbs
- 2007\OffScrub07.vbs
- 2010\OffScrub10.vbs
- 2013\OffScrub_O15msi.vbs
- 2016\OffScrub_O16msi.vbs
- O365\OffScrubc2r.vbs
Список доступных аргументов любого vbs скрипта OffScrub можно получить так:
OffScrub_O16msi.vbs /?
Microsoft Customer Support Service – Office 2016 MSI Removal Utility
OffScrub_O16msi.vbs helps to remove Office 2016 MSI Server and Client products
Usage: OffScrub_O16msi.vbs [List of config ProductIDs] [Options]

Особенности запуска vbs скриптов OffScrub через SCCM
Для того, чтобы скрипт удаления Office работал корректно на 64 битных версиях Windows, при запуске их 32-битным клиентом Configuration Manager, нужно запускать соответствующую версию cscript.exe. Поэтому на 64 битной системе для запуска сценариев нужно запускать процессор cscript.exe из каталога C:\Windows\SysWOW64.
Данного функционала можно добиться скриптом NativeCScript.cmd:
@echo off
if "%PROCESSOR_ARCHITEW6432%"=="AMD64" (
"%SystemRoot%\Sysnative\cscript.exe" %*
) else (
"%SystemRoot%\System32\cscript.exe" %*
)
Готовый архив со всеми необходимыми файлами можно скачать с нашего сайта: OfficeUninstall.zip (1,4 Мб)
Скрипт полного удаления Office 2003
Команда ручного запуска скрипта полного удаления компонентов Office 2003 на компьютере будет выглядеть так:
Cscript.exe "%OFFICEREMOVE%\2003\OffScrub03.vbs” ALL /Quiet /NoCancel /Force /OSE

Если задание удаления запускается в виде пакета SCCM, команда удаления может выглядеть так:
"%SystemRoot%\System32\cmd.exe" /C "NativeCScript.cmd //B //NoLogo "2003\OffScrub03.vbs" ALL /Quiet /NoCancel /Force /OSE"
Скрипт полного удаления Office 2007
Команда полного удаления компонентов Office 2007 для ручного запуска:
Cscript.exe "%OFFICEREMOVE%\2007\OffScrub07.vbs” ALL /Quiet /NoCancel /Force /OSE
Для запуска скрипта через задание SCCM:
"%SystemRoot%\System32\cmd.exe" /C "NativeCScript.cmd //B //NoLogo "2007\OffScrub07.vbs" ALL /Quiet /NoCancel /Force /OSE"
Скрипт полного удаления Office 2010
Команда полного удаления Microsoft Office 2010 для ручного запуска:
Cscript.exe "%OFFICEREMOVE%\2010\OffScrub10.vbs” ALL /Quiet /NoCancel /Force /OSE
При запуске через Configuration Manager:
"%SystemRoot%\System32\cmd.exe" /C "NativeCScript.cmd //B //NoLogo "2010\OffScrub10.vbs" ALL /Quiet /NoCancel /Force /OSE"
Скрипт полного удаления Office 2013
Команда полного удаления компонентов Microsoft Office 2013 для ручного запуска:
Cscript.exe "%OFFICEREMOVE%\2013\OffScrub_O15msi.vbs” ALL /Quiet /NoCancel /Force /OSE
Для запуска скрипта через задание SCCM:
"%SystemRoot%\System32\cmd.exe" /C "NativeCScript.cmd //B //NoLogo "2013\OffScrub_O15msi.vbs" ALL /Quiet /NoCancel /Force /OSE"
Скрипт полного удаления Office 2016
Команда ручного запуска скрипта полного удаления компонентов Office 2016 на текущем будет выглядеть так:
Cscript.exe "%OFFICEREMOVE%\2016\OffScrub_O16msi.vbs” ALL /Quiet /NoCancel /Force /OSE
Удаление Office 2016 из пакета SCCM можно запустить такой командой:
"%SystemRoot%\System32\cmd.exe" /C "NativeCScript.cmd //B //NoLogo "2016\OffScrub_O16msi.vbs" ALL /Quiet /NoCancel /Force /OSE"
Скрипт полного удаления Office Click to Run / Office 365
Команда полного удаления компонентов Office Click to Run / Office 365 для ручного запуска:
Cscript.exe "%OFFICEREMOVE%\C2R\OffScrubc2r.vbs” ALL /Quiet /NoCancel /Force /OSE
Для запуска скрипта через задание SCCM:
"%SystemRoot%\System32\cmd.exe" /C "NativeCScript.cmd //B //NoLogo "C2R\OffScrubc2r.vbs" ALL /Quiet /NoCancel /OSE"
Автоматическое определение версии Office
В состав проекта Remove-PreviousOfficeInstalls на Git входит также скрипт Remove-PreviousOfficeInstalls.ps1, который должен автоматически определять установленную на компьютере версию MS Office и вызывать один из советующих OffScrub скриптов. С определенными модификациями его также можно использовать в сценариях автоматического удаления Office.

 (в левом нижнем углу) и выберите команду Панель управления
(в левом нижнем углу) и выберите команду Панель управления

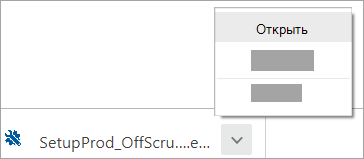
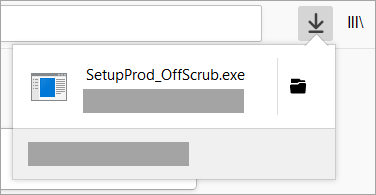
 > Параметры
> Параметры
 > Приложения.
> Приложения.